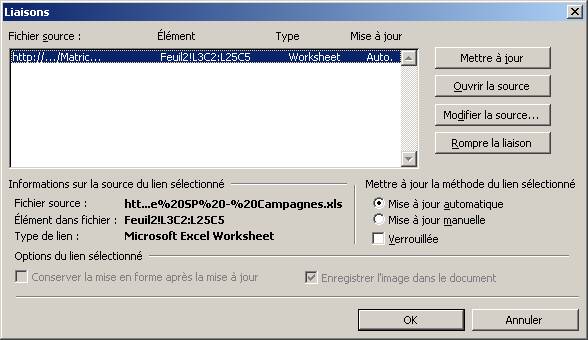0. Introduction▲
Cet article se propose de mettre à disposition différentes solutions de mise en oeuvre des interactions entre Word et Excel, que sont les liaisons et le publipostage.
Enfin, l'article se termine par quelques astuces relatives au moteur de recherche SharePoint, permettant d'affiner les recherches.
I. Comment gérer les liaisons entre Word et Excel ?▲
I-A. Contexte▲
Lors du déplacement des fichiers Word et Excel dans SharePoint, les liaisons entre le document Word et les tableaux référencés dans un fichier Excel ne sont pas conservées.
En effet, Word continue de conserver la liaison avec le fichier Excel source, et notamment sa présence en tant que fichier sur une arborescence donnée. Malheureusement, la mise à jour de la source n'est pas permise dans Word.
I-B. Opérations de mise à niveau▲
Pour chacune des liaisons, il va être nécessaire de redéfinir le lien, entre le fichier Excel présent dans SharePoint et le document Word, présent aussi dans SharePoint. La création du lien s'effectue de la même façon, via le menu « collage spécial », puis coller avec liaison :
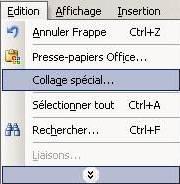

Une fois la liaison effectuée, il est possible de contrôler la source de la liaison à partir du tableau Excel lié (click droit), puis demander l'affichage de l'objet lié :

Noter que le fichier source commence par « http://.. » :
I-C. Conclusion ▲
La liaison entre Word et Excel a ainsi été restaurée. Cette opération est ensuite à reproduire sur chacune des liaisons existantes.
II. Comment gérer le publipostage sous SharePoint?▲
II-A. Rappel ▲
La gestion du publipostage permet à partir de Word de se connecter à un fichier Excel pour en extraire une liste d'informations, souvent vue comme un annuaire (Nom et prénom, adresse, ville...).
II-B. Contexte▲
La gestion sous SharePoint du publipostage avec Office 2003 peut malheureusement poser quelques problèmes. En effet, la connexion entre le fichier Word et Excel s'effectue par défaut en mode 'Web'. Et ce mode de connexion n'est pas autorisé depuis SharePoint vers Word.
II-C. Opérations de mise à niveau▲
Nous allons donc voir comment procéder pour activer un publipostage avec des fichiers Word et Excel sous SharePoint, en 3 étapes :
II-C-1. Espace documentaire▲
Au niveau de l'espace documentaire où se trouve le fichier Excel, nous allons "copier" et mémoriser l'URL du fichier Excel (au format http://SharePoint/sites/NomSite/.../nomFichier.xls)
(click droit sur le nom du fichier, puis "copier le raccourci")
II-C-2. Chemin d'accès vers le fichier Excel▲
L'URL mémorisée doit ensuite être mise à jour, de telle façon à ce qu'elle représente un lien vers un dossier partagé, et non plus une URL.
Note : Vous pouvez utiliser le Bloc-notes pour cette opération.
La forme attendue est donc avec des "\" [Alt-Gr + 8] à la place de tous les "/":
\\sharepoint\sites\NomSite\...\NomFichier.xls
Attention: l'URL comporte peut être des "%20" (remplacement d'un 'espace' dans une URL) ou même d'autres caractères (accentués, circonflexes...)
Il faut mettre le chemin d'accès en conformité avec le nom "réel" attendu, du répertoire et du nom du fichier Excel.
Ex: Fichier Excel "Liste d'adresses des équipes.xls", sur un site d'équipe, dans l'espace documentaire "Documents partages";
l'URL d'origine mémorisée sera:
http://sharepoint/sites/.../Documents%20partages/Liste%20d%27adresses%20des%20équipes.xls
L'URL une fois mise à jour sera:
\\sharepoint\sites\...\Documents partages\Liste d'adresses des équipes.xls
(noter les "espaces", et les accents dans l'URL modifiée
Mémoriser ensuite le nouveau chemin du fichier XLS (presse-papier).
II-C-3. Mise à niveau de la liaison de publipostage▲
Ensuite, une fois dans votre document Word, activer le publipostage...
Dans l'option "parcourir", une fois la fenêtre de sélection du fichier Excel ouverte, aller dans la zone d'édition "Nom du fichier", et [Coller] le nouveau chemin mémorisé directement dans le champ :
Continuer ensuite la suite des opérations, en validant par "Ouvrir". Sélectionner ensuite la feuille Excel (si le fichier Excel en dispose de plusieurs), puis les champs à fusionner.
Le publipostage est ensuite opérationnel.
Rappel: les personnes ayant accès au document Word (pour lancer l'impression par exemple du document Word) doivent aussi avoir accès en lecture (au minimum) au fichier Excel (si celui ci est dans un espace documentaire différent, ou protégé...)
III. Comment optimiser les recherches sous SharePoint ?▲
III-A. Contexte▲
Le moteur de recherche de SharePoint va à partir des mots clés saisis effectuer une recherche dans le nom du document, ses propriétés (selon l'indexation des colonnes) et son contenu.
Néanmoins, le résultat de recherche peut parfois retourné un trés grand nombre de lignes.
III-B. Optimisation des recherches avec SharePoint ▲
Les informations qui suivent permettent d'affiner les critères afin que le résultat retourné soit le plus pertinent possible, en utilisant quelques mots clés qui peuvent vite devenir indispensables.
III-B-1. Type de document▲
Recherche à partir d'un "type de document" donné: filetype
Exemple : Recherche des documents de type :
Word:filetype:doc
Excel:filetype:xls
PowerPoint:filetype:ppt.
III-B-2. Nom du document▲
Recherche d'un mot uniquement sur le "nom du document" : filename
Exemple : Recherche du mot "Urgent"
Dans le nom du document : filename:urgent
Dans les documents du type Word : filename:urgent filetype:doc
III-B-3. Plusieurs mots clés.▲
Recherche de plusieurs mots dans un document: les mots sont recherchés dans le nom du document, les mots clés (métadonnées ou colonnes) ainsi que dans le contenu du document.
Exemple : Recherche de mots .
"Urgent" et "Rapport" dans tous documents :Urgent Rapport
III-B-4. Une phrase exacte▲
Recherche d'une "phrase exacte" (composée de plusieurs mots) dans un document : utilisation des Double Quotes: ["]
Exemple : Recherche de la phrase
"compte rendu" (dans tous les documents) : compte rendu"
Bien différent de la recherche des termes "compte" et "rendu"
III-C. Synthèse▲
Les mots clés « filetype », « filename » et l'utilisation de double quotes (") permettent facilement de cibler la recherche SharePoint, et ainsi d'optimiser les résultats de recherche.